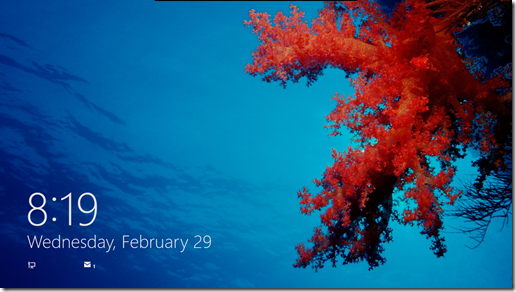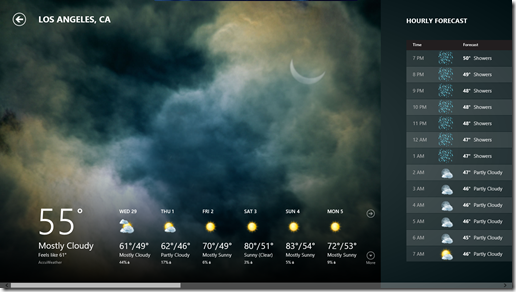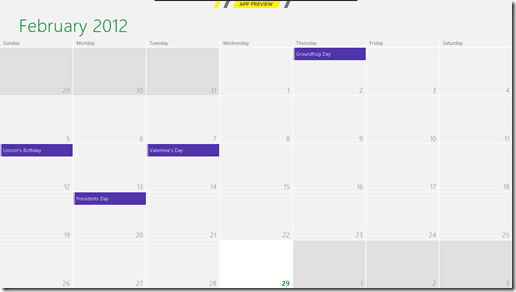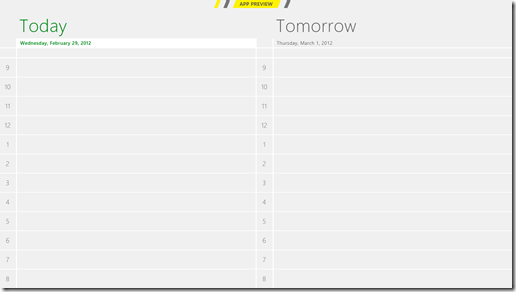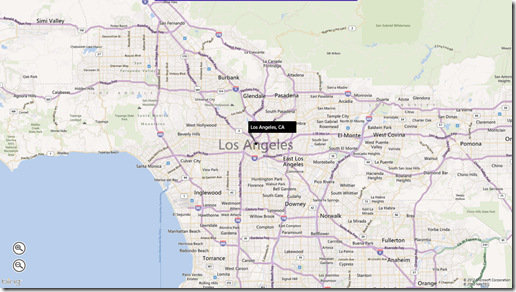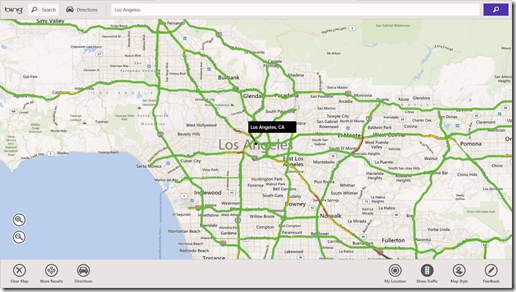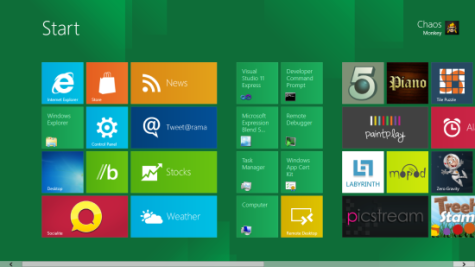On February 29th Microsoft released the Consumer Preview (Beta) of Windows 8 and at that time I installed it on the Build Developer Tablet and in a virtual machine (VMware player). For the most part I have been pretty happy with my experiences with the new O/S so far, so… After a playing with it a few weeks on the tablet (and a little in the VM), I have taken the plunge and Installed it on my primary desktop machine. Ok, I’m only partly committed, I set up a boot from VHD configuration so I can boot Windows 7 still and get things done if needed, but the plan is to try to use the Consumer Preview as my day to day operating system.
One of the big motivating factors for me is that I really want to be able to spend some time developing (or at least playing with developing) Metro Applications. I have done a bit in the VM and on the tablet, but It just seemed it would be easier with a full blown desktop system. Not so much for the horsepower, the Build Tablet has plenty of power and memory, but rather the ergonomics of the situation. I wanted to be able to work on a system with dual displays, and a full mouse and keyboard. (Call me spoiled if you want…)
As compared to the Developer Preview that was released at the Build Conference in September the operating system as a whole seems more polished and more stable. I haven’t experienced any of the hard lockups (requiring a reboot to recover) that I saw a few times with the Dev. Preview. Most of the included applications seem more polished and reliable as well.
I personally have found the mouse interaction better than the Dev. Preview, although I have read a lot of posts to the contrary. I thought a few of the mouse interactions still need a bit of polish, particularly some of the interactions around the corners of the screens seem a bit jumpy, but since I have moved to running on the metal it seems much smoother.
I can’t express how happy I am that I can now close my Metro applications. (Yeah ! ![]() ) To close a Metro application via touch grab it by the top edge with a finger and drag it to the bottom of the screen. It takes a little experimenting to get the hang of it, but it quickly became second nature. With a mouse you can move the pointer to the top edge of the screen and it will change to a hand, then just click and drag it down top the bottom edge.
) To close a Metro application via touch grab it by the top edge with a finger and drag it to the bottom of the screen. It takes a little experimenting to get the hang of it, but it quickly became second nature. With a mouse you can move the pointer to the top edge of the screen and it will change to a hand, then just click and drag it down top the bottom edge.
Now that I have things running on dual displays there are a couple of things that are bugging me.
- I can only run the Start Screen and Metro Apps on the primary display which feels kind of odd. Why can’t I put a Metro app on the second screen? Weird…
- Using an app on the desktop on the second screen while having the Start Screen up on the Primary screen results in some odd behavior. (The Screen goes blank)
- If I have an app on the desktop running on the primary screen with the Start Screen up (Covering the desktop app) and I click on the desktop on the second screen I can’t get to my application. The start screen goes blank, so it feels like the desktop has focus, but there doesn’t appear to be a way to get to my app.