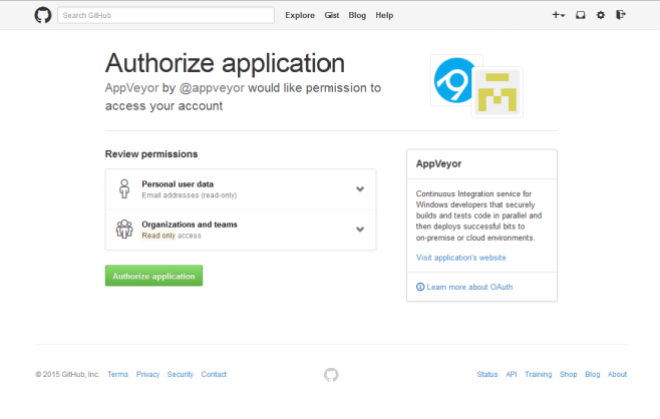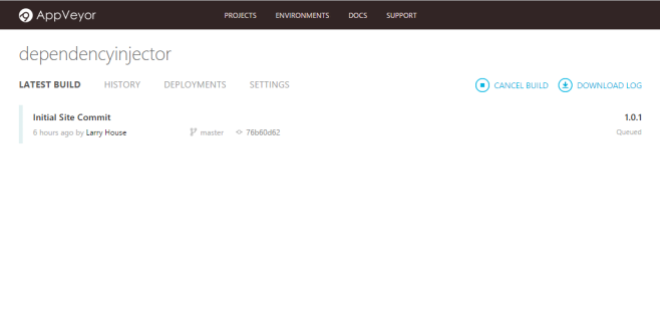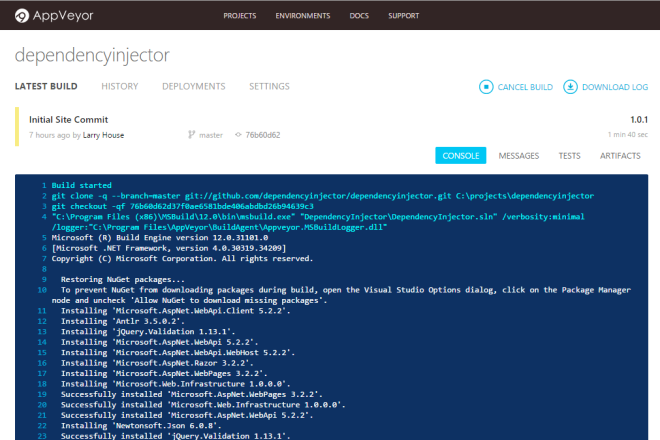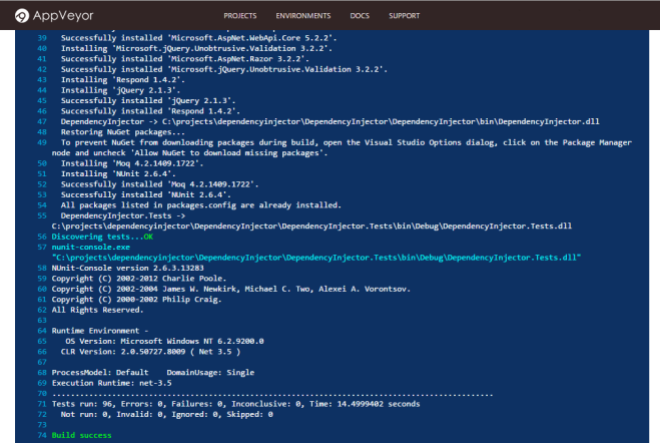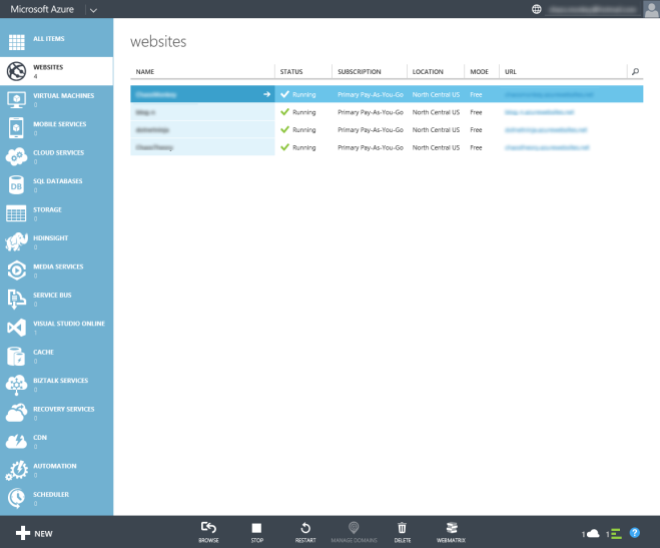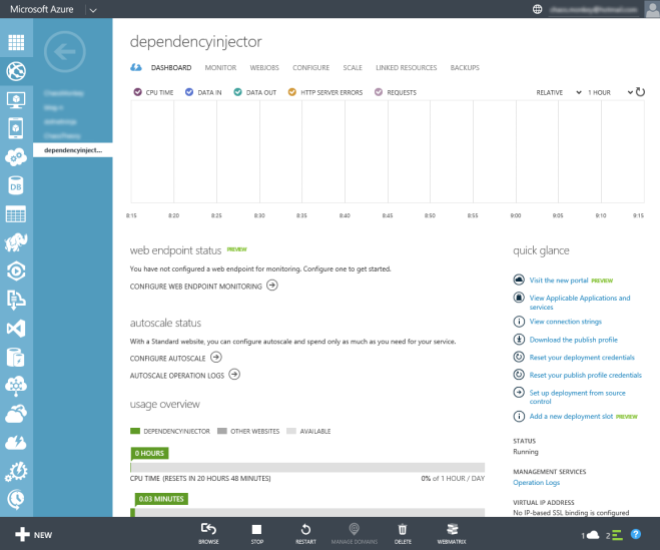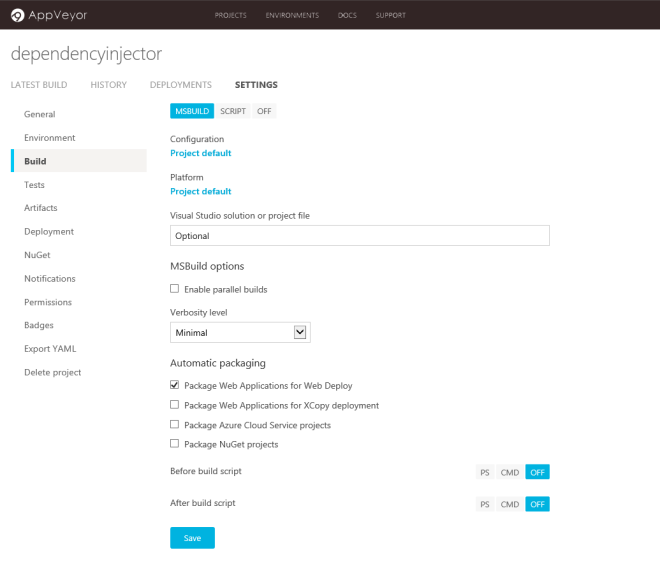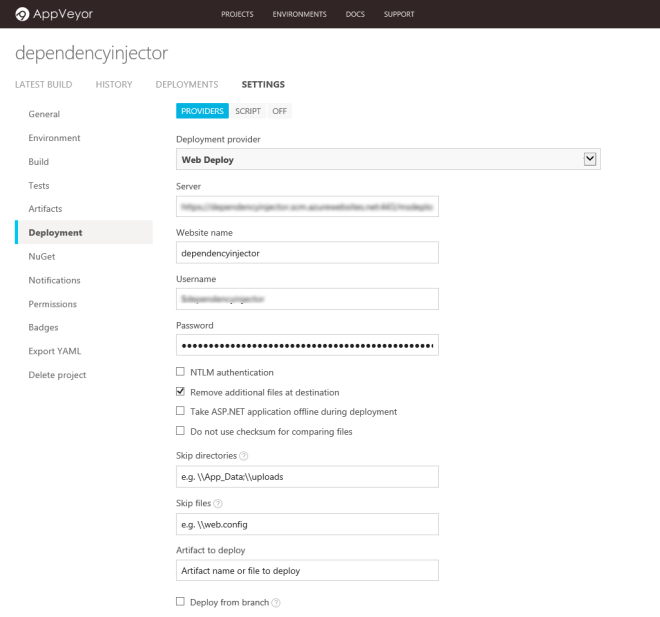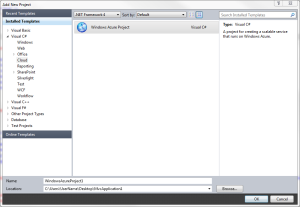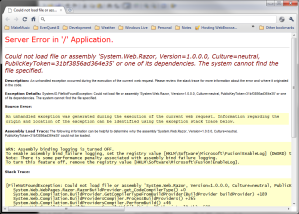There are a number of solutions available these days for identity management. One easy & cheap solution for small ASP.NET applications is Azure AD. With Azure AD B2C you get your first 50,000 MAUs (Monthly Active Users) free. It can however be a little daunting to figure out exactly how to get things set up.. This post is intended as a quick guide to getting up and running with Azure AD B2C and ASP.NET Core 5.0.
To start off with you will need to set up your directory in the Azure Portal.
Step 1: Create Your Azure AD B2C Directory
To get started log into your Microsoft Azure Portal and navigate to “Home”. Once on the home page click the “Create a resource icon near the top of the page.

In the search box type in “b2c” and select “Azure Active Directory B2C” from the list. This will navigate you to the Azure Active Directory B2C Page.

Next click the “Create” button near the top of the page. This will take you to “Create new B2C Tenant or Link to existing Tenant”.

Click “Create a new Azure AD B2C Tenant”.

On the “Create a tenant” page you will need to provide a name for your tenant (Organization name), a domain name, choose your country, a subscription and resource group. (Additionally, if you choose to create a new resource group, you will need to select a region.)

Now click “Review + Create” and then if everything looks correct, click “Create”.
It will take a few minutes to create your new directory. Once it completes the page will update with a link to your new tenant.

Follow the link to your new tenant.

Step 2: Configure User Flows
Now that we have our directory created it’s time to start configuring things for our application. To start off we’ll set up our user flows. The configuration of the user flows in your Azure B2C Directory determines what happens when one of the flows is triggered. The most common flow is “Sign up and Sign in”. This flow is how users actually sign into Azure AD B2C or sign up for an account in your directory so they can use your application. (You can also split these into 2 separate flows if you wish.) To get started click on the “User Flows” item under “Policies” in the left navigation bar.

You should now see the list of flows that have been configured for your directory, but the list is empty. Let’s start by adding a “Sign Up and Sign In” flow. To do that click the “New user flow” button near the top of the page.

Next select the “Sign up and sign in” button under “Select a user flow” then select “Recommended” (If you still have the option!) and finally the “Create” button.

On the “Create” page there are 5 distinct, numbered sections to complete.
Name
You can choose any unique name you would like here, but I prefer to keep it simple and just go with SignUpIn. (The whole name will be B2C_1_SignUpIn.)
Identity Providers
Since we just set up our directory, we will only have one option here which is “Email signup”. Later on you can enable third party login providers, but setting that up is probably another post unto itself. Just select the radio button and move on to the next step.
Multifactor Authentication
Under the multifactor authentication heading there are 2 groups of options. The first group allows you to select what form of multifactor authentication to choose (Email, SMS or Phone Call, SMS Only, or Phone call only).
The second set of options is for enforcement of MFA. The options are Off, Always on, and Conditional. With conditional set you are delegating the decision to require MFA to Azure B2C’s Conditional Access Policies that will determine at runtime the risk level associated with the login and automatically require it if needed based on the policies rules.
Since we are doing a demo here, and there is a charge associated with MFA usage I will, choose Email & Off for our configuration.
Conditional Access
Under this heading there is a single checkbox to enable the aforementioned Conditional Access policies. For now I will also leave this off (Unchecked)
User Attributes and Token Claims
The last section is where we can select which user attributes are collected when a user signs up and which attributes are returned in your token responses when a user is authenticated. At the bottom of the list on the page is a link that opens up the full list you have to choose from. I’m going to select the following options from the fly-out for the demo.

Finally, click the “Create” button at the bottom of the page to create your new flow.
Additional Flows
I am also going to set up two additional flows for profile editing and password reset named “B2C_1_EditProfile” & ” B2C_1_ PasswordReset” so we can demo triggering those flows from our application as well. Setting these up is the same as setting up the Sign up and sign in policy we set up previously. Just choose the correct flow for each and set the options the same way we set them in the previous step.
Step 3: Setup Your B2C Application
To get started setting up our application in Azure B2C, click “App registrations” in the left navigation bar ad then click the “New registration” button near the top of the page.

To complete app registration you will need to fill in a “Name” and a “Redirect URI”. I’ll name mine “NinjaAdDemo” and set the redirect URI to “https://localhost:5001/signin-oidc”.
The rest of the options on the page can be left at their default values. Just click the “Register” button to proceed.
We need to enable implicit flow for our application. You can do that from your application page by clicking on “Authentication” in the left navigation bar and the scrolling down to the bottom of the page and checking both “Access tokens (used for implicit flows)” and “ID tokens (used for implicit and hybrid flows)” and clicking the save button at the top of the page.

Now that your application is set up, it’s to to write some code!
Step 4: Configure Middleware In Your Application
For our demo I’ve created an MVC Web application running on .NET 5.0 using the command:
dotnet new mvc -n DotNetNinja.Samples.AzureAD
The first this we will need to do is add a couple of NuGet packages. (You’ll want to run these commands from inside your project directory, or you can add them using the Package Manager inside Visual Studio if you prefer.)
dotnet add package Microsoft.Identity.Web dotnet add package Microsoft.Identity.Web.UI
Next, in your editor of choice (I’ll assume Visual Studio), we’ll need to add open up your StartUp.cs file and add a few lines inside the ConfigureServices method so it looks like this:
public void ConfigureServices(IServiceCollection services)
{
services.AddMicrosoftIdentityWebAppAuthentication(Configuration, "AzureAdB2C");
services.AddControllersWithViews().AddMicrosoftIdentityUI();
services.AddRazorPages();
}
And we’ll need to add a few lines into our Configure method as well (specifically we are adding the app.UseAuthentication() & endpoints.MapRazorPages() lines):
public void Configure(IApplicationBuilder app, IWebHostEnvironment env)
{
if (env.IsDevelopment())
{
app.UseDeveloperExceptionPage();
}
else
{
app.UseExceptionHandler("/Home/Error");
// The default HSTS value is 30 days. You may want to change this for production scenarios, see https://aka.ms/aspnetcore-hsts.
app.UseHsts();
}
app.UseHttpsRedirection();
app.UseStaticFiles();
app.UseRouting();
app.UseAuthentication();
app.UseAuthorization();
app.UseEndpoints(endpoints =>
{
endpoints.MapControllerRoute(
name: "default",
pattern: "{controller=Home}/{action=Index}/{id?}");
endpoints.MapRazorPages();
});
}
Step 5: Add Configuration
Now to configure our application. When using the Microsoft.Identity.Web middleware it will assume it can find the configuration in your application settings. If you notice above when we specified a config section named ” AzureAdB2C ” as the second parameter to the AddMicrosoftIdentityWebAppAuthentication method. Let’s add that section now:
{
"AzureAdB2C": {
"Instance": "https://<YOUR-DIRECTORY-NAME>.b2clogin.com",
"Domain": "<YOUR-DIRECTORY-NAME>.onmicrosoft.com",
"TenantId": "<YOUR-TENANT-ID>",
"ClientId": "<YOUR-CLIENT-ID>",
"SignUpSignInPolicyId": "B2C_1_SignUpIn",
"ResetPasswordPolicyId": "B2C_1_PasswordReset",
"EditProfilePolicyId": "B2C_1_EditProfile",
"CallbackPath": "/signin-oidc",
"SignedOutCallbackPath ": "/signout-callback-oidc"
},
"Logging": {
"LogLevel": {
"Default": "Information",
"Microsoft": "Warning",
"Microsoft.Hosting.Lifetime": "Information"
}
},
"AllowedHosts": "*"
}
The actual values for this configuration come from your app configuration in the AzureAD B2C Portal.

Your directory name can be found one the directory overview page.

Step 6: Add A Protected Page
So that we can see things actually working we are going to add a few UI elements. Let’s start by adding a Secure() method to our HomeController.cs that returns the User as a model to the view and mark it with the Authorize attribute.
[Authorize]
public IActionResult Secure()
{
return View(User);
}
The we’ll add a razor view ~/Views/Home/Secure.cshtml.
@model System.Security.Claims.ClaimsPrincipal
<div class="row">
<h1>@Model.Identity.Name</h1>
<table class="table table-striped">
<thead>
<tr>
<th>Claim</th>
<th>Value</th>
</tr>
</thead>
<tbody>
@foreach(var claim in Model.Claims.OrderBy(c=>c.Type))
{
<tr>
<td>@claim.Type</td>
<td>@claim.Value</td>
</tr>
}
</tbody>
</table>
</div>
Lastly, let’s add some navigation to our menu so we can get to our secure page and some links to sign in, sign out, edit profile & reset password. Replace the navigation in your ~/Views/Shared/_Layout.cshtml file, everything after the closing </button> tag to the </nav> tag, with the following.
<div class="navbar-collapse collapse d-sm-inline-flex justify-content-between">
<ul class="navbar-nav flex-grow-1">
<li class="nav-item">
<a class="nav-link text-dark" asp-area="" asp-controller="Home" asp-action="Index">Home</a>
</li>
<li class="nav-item">
<a class="nav-link text-dark" asp-area="" asp-controller="Home" asp-action="Privacy">Privacy</a>
</li>
<li class="nav-item">
<a class="nav-link text-dark" asp-area="" asp-controller="Home" asp-action="Secure">Secure</a>
</li>
</ul>
@if (User?.Identity?.IsAuthenticated??false)
{
<ul class="navbar-nav float-lg-right">
<li class="nav-item dropdown">
<a class="nav-link dropdown-toggle" data-toggle="dropdown" href="#"
role="button" aria-haspopup="true" aria-expanded="false">@User.Identity.Name</a>
<div class="dropdown-menu">
<a class="dropdown-item" asp-area="MicrosoftIdentity" asp-controller="Account" asp-action="EditProfile">
Edit Profile
</a>
<a class="dropdown-item" asp-area="MicrosoftIdentity" asp-controller="Account" asp-action="ResetPassword">
Reset Password
</a>
<div class="dropdown-divider"></div>
<a class="dropdown-item" asp-area="MicrosoftIdentity" asp-controller="Account" asp-action="SignOut">
Sign Out
</a>
</div>
</li>
</ul>
}
else
{
<ul class="navbar-nav float-lg-right">
<li class="nav-item">
<a class="nav-link text-dark" asp-area="MicrosoftIdentity" asp-controller="Account" asp-action="SignIn">Sign In</a>
</li>
</ul>
}
</div>
Note all the links for anything related to our user flows (sign in, sign out, edit profile, and reset password) are all going to endpoints in the MVC area “MicrosoftIdentity”. These are endpoints provided by the Microsoft.Identity.Web.UI assembly that we referenced and configured earlier, and they handle all the details of making the properly formatted request to Azure AD B2C. All you need to do is link to them, or redirect to them to handle any interaction with your B2C directory.
Step 7: Try it out!
Now for the fun part! Let’s run our application and give it a try.

Try clicking on the “Secure” menu item. You should be redirected to Azure B2C to sign in. (First time through you can click the link to sign up on the bottom of the login form.)

Once you are signed in you should redirect back the the secure page.

Checkout the other flows using the links under your display name as well once you are logged in.
Final Thoughts
While there are a lot of steps involved in setting this up, once you get used to working with Azure B2C it’s actually pretty quick to set up a new directory and get things up and running. You can also customize the login experience. (Maybe we’ll look at that in a future post, stay tuned!)
Resources
- Enable authentication in a web application using Azure Active Directory B2C building blocks | Microsoft Docs
- Developing Azure Active Directory B2C Applications | Pluralsight
- AzureAD/microsoft-identity-web: Helps creating protected web apps and web APIs with Microsoft identity platform and Azure AD B2C (github.com)