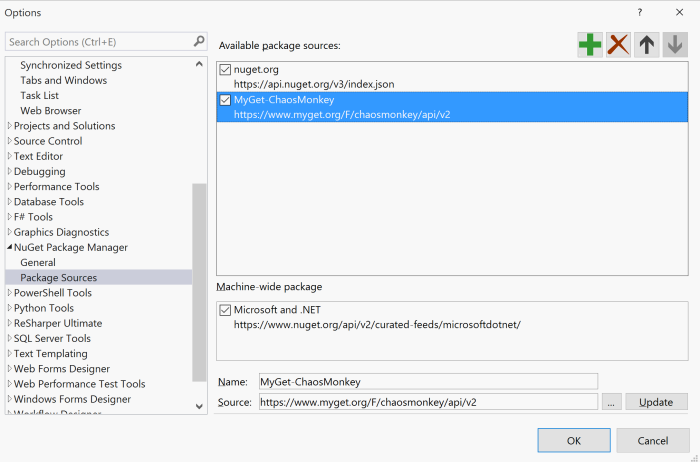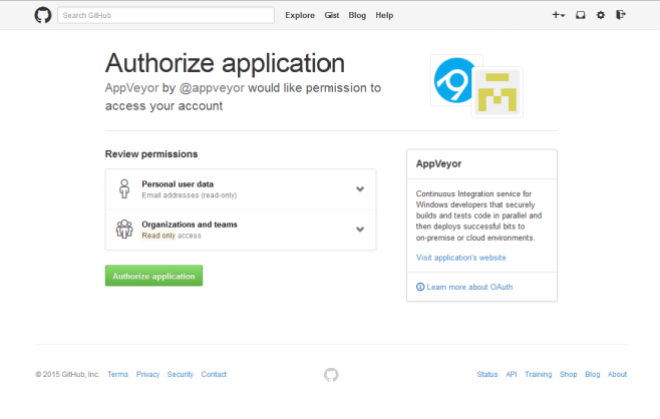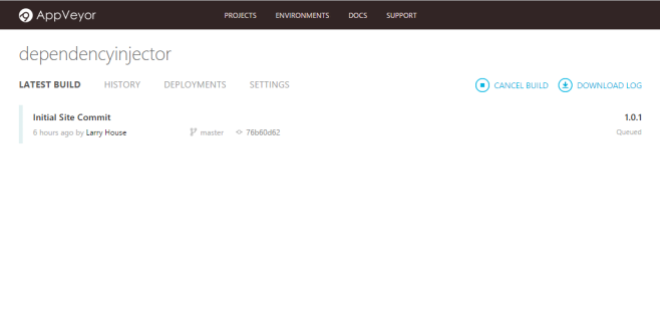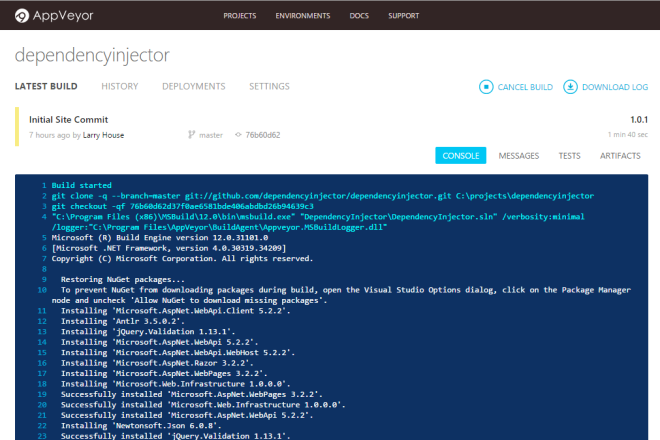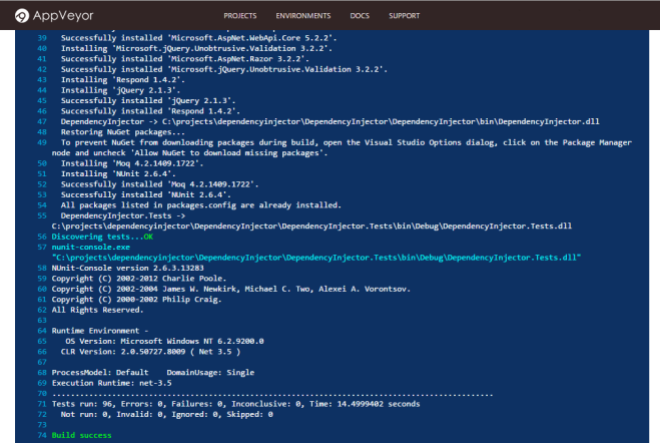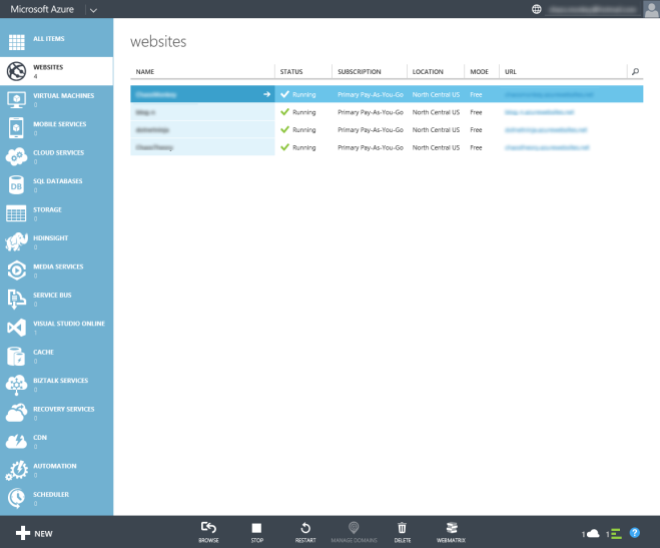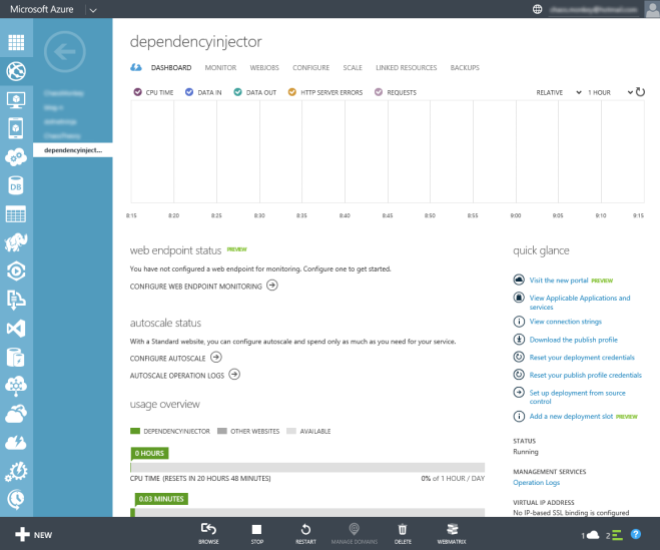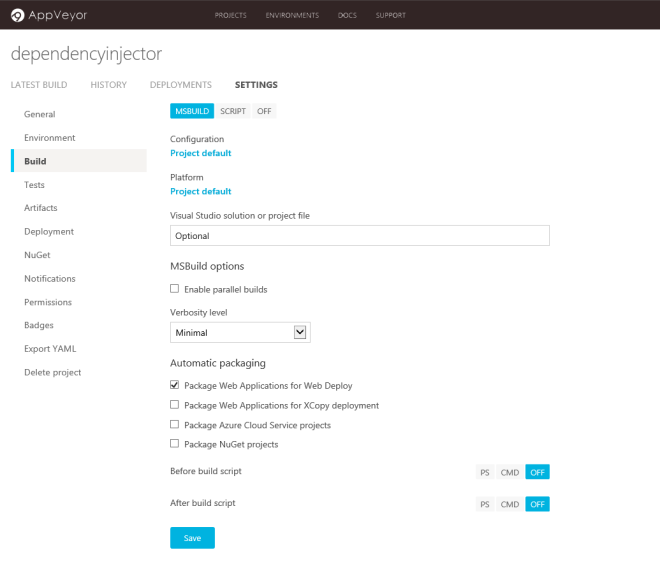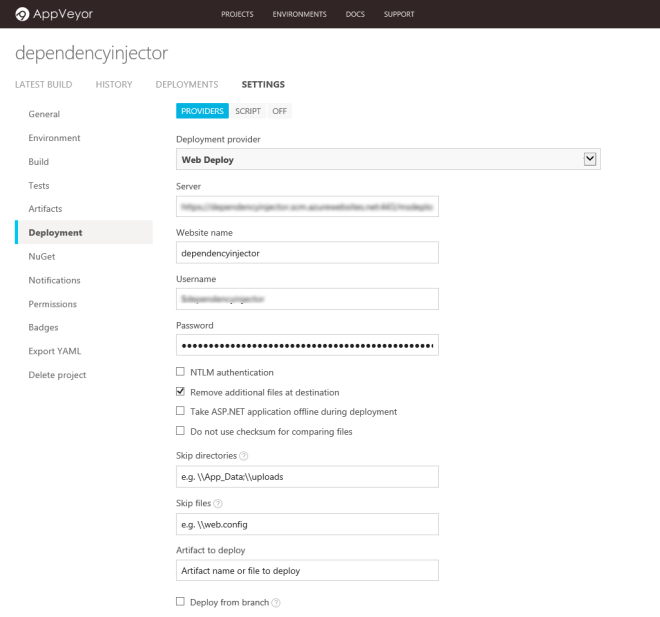As a .NET developer running Windows 10 I had just about given up running Linux in a virtual machine on my development machines. Once you install Visual Studio 2012/2013/2015 with all the bells and whistles (specifically the tooling to support Windows Phone development) you end up with Hyper-V installed and configured on your system to support the Windows Phone simulators. The obvious thing to do then is to create your VM in Hyper-V, but that results in a virtual machine running in a window @1024×768 or @ 1152×864 which is a little annoying on a 1920×1080 display. (This is definitely workable, but it is annoying). After poking for a while inside Linux trying to get the resolution set to 1920×1080 I decided that surely I needed virtual display drivers much like I have used in the past with VMware. I began scouring the web for the Hyper-V equivalent of the VMware Tools. Unfortunately I wasn’t having any luck finding what I was looking for.
If you think you might try VMware or Virtual Box along side your Hyper-V installation, think again. Running either of these platforms along side Hyper-V is difficult due to compatibility issues. In particular they clash around the virtual network adapters. I was able to get this scenario to work, but it required creating scripts to disable Hyper-V and then rebooting the machine to switch between the two visualization platforms.
After doing some research I found that it was possible to get the virtual machine to boot up with your desired resolution with a little modification to your grub file, here’s how to make it happen.
- Install the latest version of your distro of choice (Ubuntu or Linux Mint anyway)
- I used Mint 17.2 (Rafael) with the Cinnamon desktop for my virtual machine
- Open up a terminal window
- Navigate to your /etc/default directory
cd /etc/default
- Open your grub file for editing as an administrator
sudo gedit grub
- Find the line GRUB_CMDLINE_LINUX_DEFAULT and change it to :
GRUB_CMDLINE_LINUX_DEFAULT="quiet splash video=hyperv_fb:1920x1080" - Update your grub file
sudo update-grub
Now just reboot your Linux virtual machine and you’re good to go.