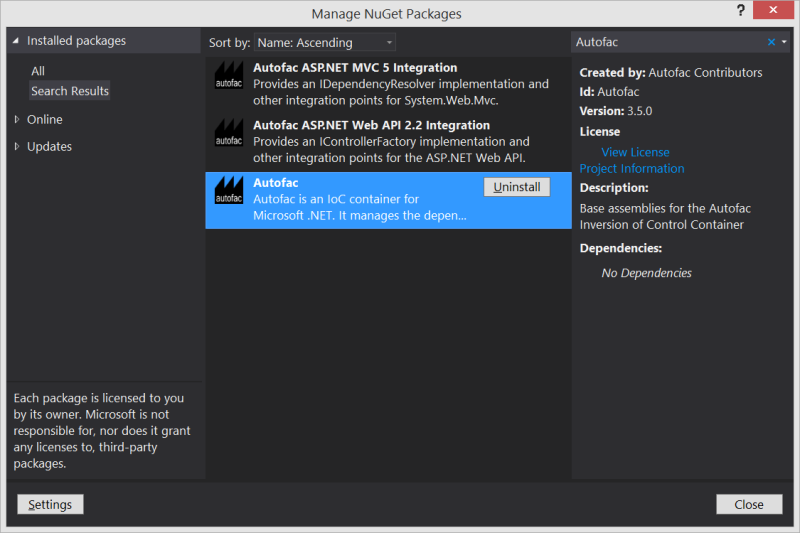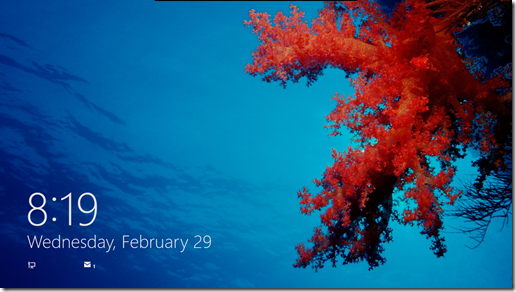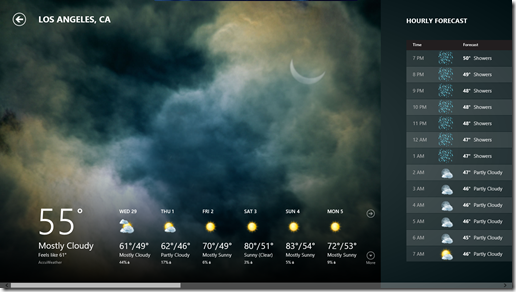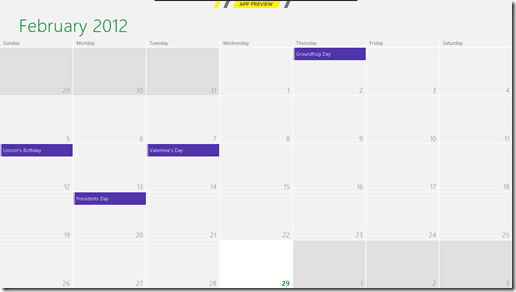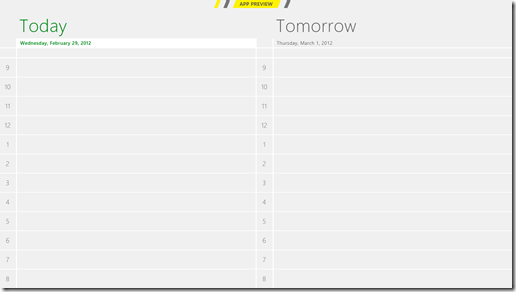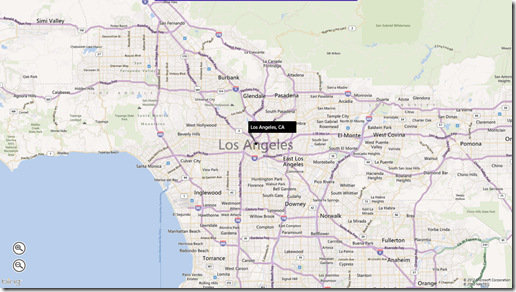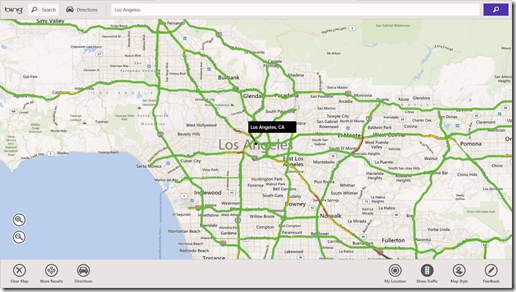ASP.NET 5 is a major rethinking of .NET on the server. It’s cross platform (it can be run on Linux or Mac as well as Windows), cloud ready, modular, has a unified MVC / Web API / Web Pages programming model, allows you to self host your application or to host in IIS in the traditional manner, and of course it’s open source (Apache 2.0) on GitHub. It’s a lean, mean modern web development stack that will run anywhere.
Getting Started
The best way to get started is to head over to www.asp.net/vnext and start digging in. There’s tons of content to help wrap your head around the new world and to get you going in the right direction, and while you’re there you download the CTP of Visual Studio 2015 as well or you can grab it off of Visual Studio.com.
The Weekly Community Stand Up
The team is hosting a weekly community standup where they discuss what is new and where they are headed. Each stand up is about 20 to 30 minutes long and packed with loads of information about what is coming and what the thought process is behind the decisions the team is making.
Channel 9 Videos
Channel 9 has a nice little series of videos on ASP.NET 5 that are hosted by Scott Hanselman and various team members including Rowan Miller from the Entity Framework team. (Check out Scott’s Blog too. He has a posted a few articles on ASP.NET 5 / vNext)
What’s New with ASP.NET 5: (01) ASP.NET 5 What and Why
What’s New with ASP.NET 5: (02) ASP.NET MVC + Web API Part 1
What’s New with ASP.NET 5: (03) ASP.NET MVC + Web API Part 2
What’s New with ASP.NET 5: (04) Visual Studio Tooling for ASP.NET 5
What’s New with ASP.NET 5: (05) ASP.NET 5 Internals Deep Dive
What’s New with ASP.NET 5: (06) Entity Framework 7
And this video on the Open Sourcing of the .NET Framework.
Immo Landwerth and David Kean – Open sourcing the .NET Framework
.NET Blog
You might also want to keep an eye on the .NET Framework Blog for all the latest news.